@DanielR
The shapr. File below file seems to prove us both ‘behind the times’?
Things do move really fast in S3D 
@Carlotto
With a large number of Components to be moulded it might be useful to place them in a Folder for ease of Selecting?
Casting Splitting Demo.shapr (328 KB)
For those less familiar with S3D may I suggest the following:
Open ‘Casting Splitting Demo’
Tap Items Icon
[SUGGESTION] Make multiple Selections within the Items List
Select Bodies A to G inclusive
Using the Red Arrow slide 10mm to right [placing them approximately central in the Cube]
Deselect all [IIRC this used to happen automatically?]
Tools > Subtract > Tap the Cube > Next >
Select the Bodies A to G inclusive > Done
At this point nothing should remain Selected
Select the Slicing Tool [Light Blue]
Use the Green Arrow slide 15mm to left >
Deselect Slicer Tool
Tools > Subtract >
Tap the Cube > Next > Tap the Slicing Tool > Done
At this point nothing should remain Selected
Tap Body 02 [or Double Tap the top of the Cube]
Slide the Blue Arrow 10mm upward
This has created two halves of a mould
It also proves that multiple selection now functions in Tools > Subtract
This MO is also functional if the 7 Bodies are placed in a Folder
With a large number of Components to be moulded the latter might be useful?
Just for info: It may appear to be a Sketch, but the Slicing Tool Body is 0.001mm Thick.

 I had tried also your second option before, but I didnt manage to select all necessary items from each surface (I imported the model from SolidWorks, 147 items, app doesn’t allow me to select from items list when I use subtract tool … any hints?!)
I had tried also your second option before, but I didnt manage to select all necessary items from each surface (I imported the model from SolidWorks, 147 items, app doesn’t allow me to select from items list when I use subtract tool … any hints?!)

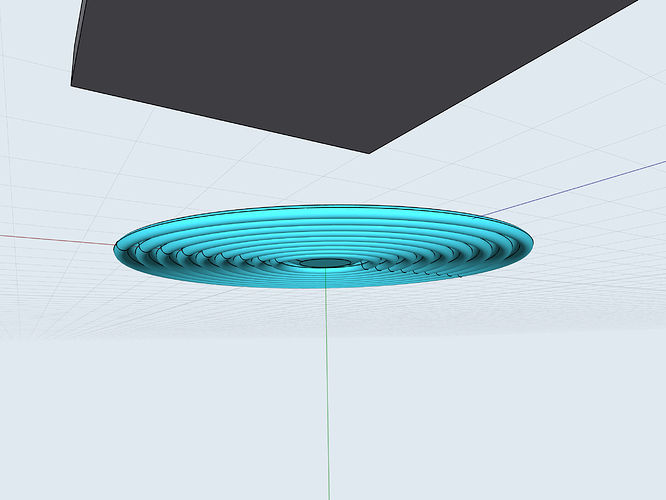

 Ill try as you propose and let you know if it worked out. Have a good day
Ill try as you propose and let you know if it worked out. Have a good day




